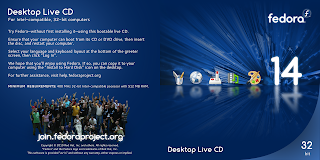A. CARA MENGINSTAL DEBIAN DI VIRTUAL BOX
1.buka virtual box
2.pilih new
3. isikan nama,tipe,...
cara instal debian di virtual box dan konfigurasinya

disini saya akan mempraktekan cara setting internet via router hub lite dengan winbox.
alat...